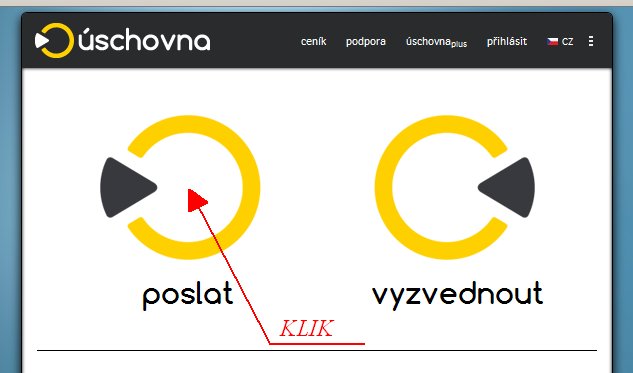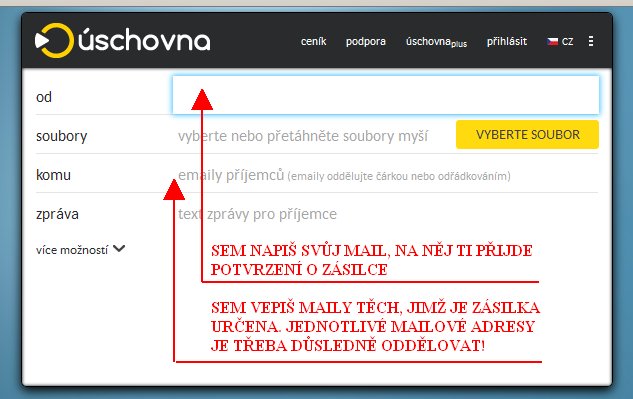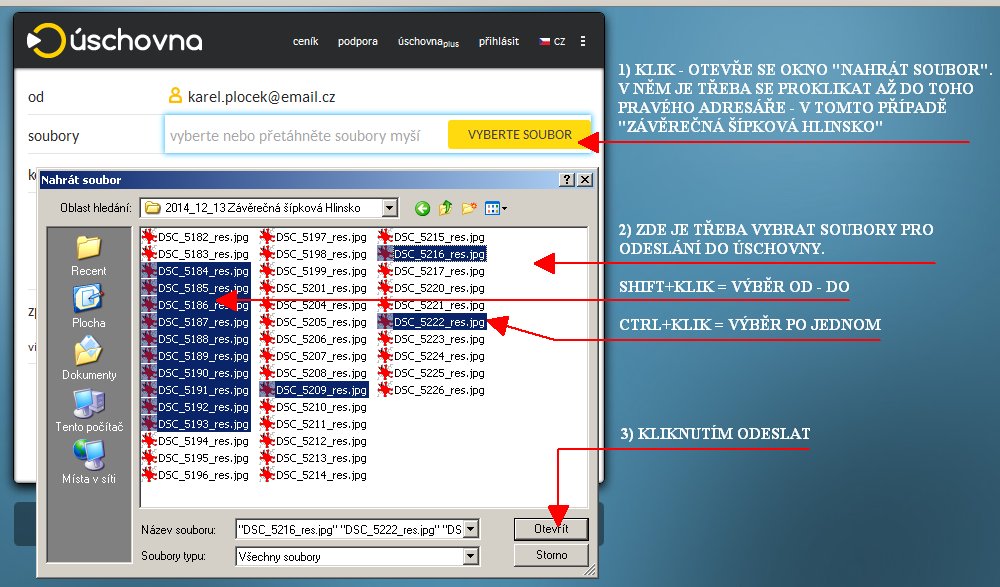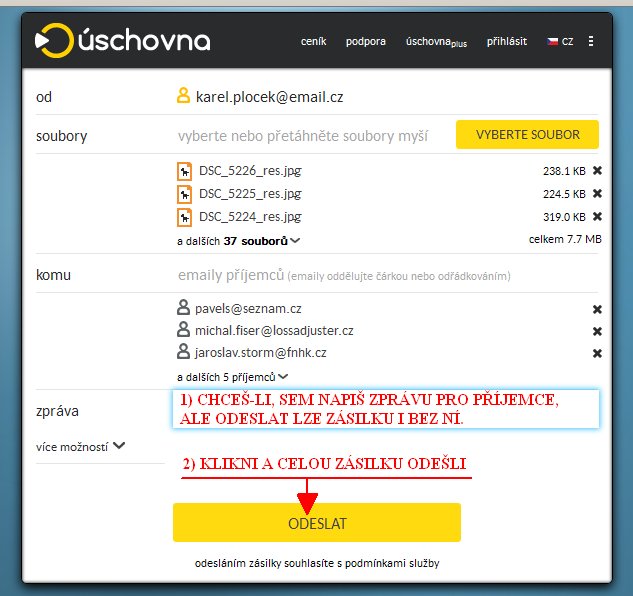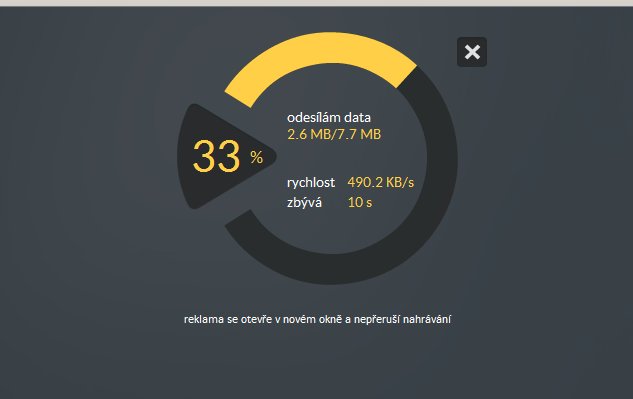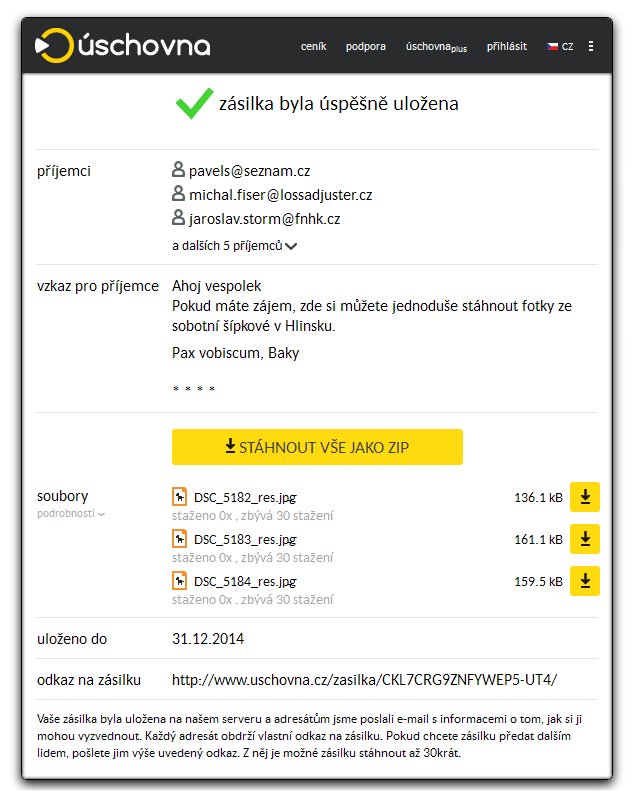Jinde v nápovědě je popsáno, jak je třeba upravit fotky, aby bylo možno je vložit na klubový web, jak vložit fotky do vlastní fotogalerie, jak se dostat ke správě této galerie, jak ji spravovat a administrovat. To vše proto, aby v podstatě každý, kdo má minimálně spolupracovnická přístupová práva, se mohl aktivně podílet na tvorbě klubového webu.
Jedna věc ovšem je možnost a druhá chuť této možnosti využít. Někdo rád fotí a třeba i docela dobře, ale upravit fotku je pro něj španělská vesnice, nic o tom neví a učit se to z nějakého důvodu nechce. Bylo by škoda, kdybychom jen proto příšli o obrázky, které mají ostatním uživatelům co říci. Řešením je poslat obrázky jinému zdatnějšímu kolegovi, který je zpracuje a nahrne na web. Jenže jak poslat desítky obrázků, které jsou často datově i přes 10 MB velké? To přece E-mailem nepůjde!
Ano, nepůjde. Ale můžeme s výhodou využít vzdáleného úložiště. Jednou z možností je např. webová úschovna, kterou příznačně naleznete na adrese http://www.uschovna.cz/ a jíž se v dalším textu budeme věnovat.
Webovou úschovnu si představme jako počítač, který je kdesi daleko a kam “po drátě” pošleme naše soubory a ony tam nahrané leží tak dlouho, dokud si je někdo jiný, kdo zná jejich adresu, nevyzvedne. To však není úplně přesné. Ve skutečnosti zůstávají uložené soubory k dispozici pro určitý počet stažení a zároveň nejvýše na nějakou určitou dobu. Soubory jsou automaticky smazány ve chvíli, kdy je splněna jedna z podmínek, tedy buď dříve než vyprší čas pokud byl vyčerpán počet stažení, anebo když vyprší čas bez ohledu na to, že soubor třeba nebyl stažen ani jednou.
Jak na to?
- V prvé řadě je třeba navázat kontakt, tedy ve webovém prohlížeči, který používáte (Firefox, Explorer, Opera, atd.), otevřít adresu http://www.uschovna.cz, což lze provést i kliknutím zde. Otevře se úvodní stránka, kde zvolíme možnost poslat, viz obrázek níže.
- Po kliknutí se nám otevře základní formulář, pomocí nějž provedeme veškeré úkony potřebné pro zdárné odeslání zásilky. Především do příslušných rubrik vepíšeme, (případně nakopírujeme), E-mailové adresy. Jednak tu svoji, neboť na ni nám úschovna pošle vyrozumění o zdárném přijetí, jednak adresu příjemce či příjemců, pokud chceme v jedné dávce odeslat obrázky více lidem najednou. Uvádíme-li více mailových adres, důsledně je oddělujeme buď čárkou, anebo odřádkováním. Kdybychom to neudělali, systém prý nepozná, kde končí jedna a začíná druhá. Sice to nemá logiku, ale údajně je to tak.
- Tak, teď jsme řekli, kdo posílá a komu posílá. Nyní zbývá definovat, co posílá. — Klikneme myšítkem na žluté tlačítko VYBERTE SOUBOR. Otevře se nám klasické windowsovské okno, v němž se musíme proklikat až do adresáře, kde máme naše fotografie uložené. Je lhostejné, zda používáme zobrazení pomocí miniatur obrázků a nebo seznam, jak je znázorněno na obrázku níže. Výběr provedeme některým z obvyklých způsobů, tedy kliknutím a tažením myší, výběrem všech souborů dvojhmatem Ctrl+A, selektivním výběrem klikáním na jednotlivé soubory při stisknuté klávese Ctrl, nebo výběrem od – do, což provedeme klikem na první a poslední soubor vybírané množiny, přičemž zároveň stiskneme klávesu Shift.
Vybrané soubory (fotky) připravíme k odeslání kliknutím na tlačítko OTEVŘÍT. Je to trochu protismyslné, protože nic neotevíráme, ale co byste od Microsoftu chtěli, když se podle něj počítač nejlépe vypíná přes tlačítko Start, že? - Jediné políčko ve formuláři, které nám ještě zbývá, je zpráva pro příjemce. Pokud jste s příjemcem domluveni a on ví, co mu to posíláte, je jistě nadbytečné sem cokoliv psát a zásilka klidně odejde i bez zprávy pro příjemce. Ovšem pokud příjemce neví, že od vás něco dostane a nebo ani nezná vaši mailovou adresu, bude vůči vaší zásilce obezřetný a třeba si ji ani nestáhne, aby neriskoval, že si do mašiny nasadí nějakou škodnou. Proto se vyplácí pár vysvětlujících slov k zásilce připojit.
A nyní už zbývá poslední krok – kliknutím na žluté tlačítko celou zásilku ODESLAT na server úschovny. - No a nyní je už všechno v rukou božích. Vy se můžete kochat pohledem na přibývající procenta, poměr odeslaných a celkových dat k odeslání, znázornění rychlosti uploadu a čas, který ještě zbývá.
- Pakliže celý proces proběhl úspěšně, vyskočí na vás po dosažení 100 % potvrzující obrazovka, že “zásilka byla úspěšně uložena“. Tady máte poslední možnost zjistit, že jste udělali chybu a poslali namísto fotek z vyjížďky obrázky tchýně, a poslat zásilku znova.